Intel Kali Linux Driver
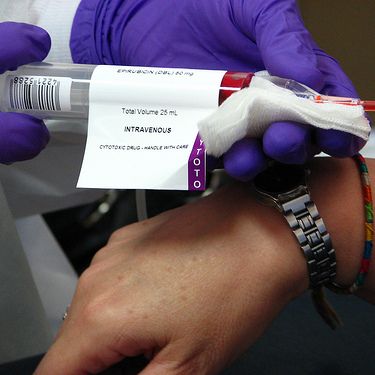
This guide contains steps to set up your Intel® Galileo board, including steps to setup a serial terminal, connect over Wi-Fi, and install your preferred integrated development environment (IDE) for general development in JavaScript., C/C, or Python. If you want to get going quickly in Arduino., skip to.If you want to work with another operating system, see the getting started books for. OS RequirementsThe software used to install and setup the board is compatible with both 32-bit and 64-bit versions of Linux.

Material RequirementsHere is a list of all the requirements you'll need in order to assemble and set up either your Gen 1 or Gen 2 board:. A micro-SD card. The card must be at least 2 GB and can be up to 32 GB. An SD card reader for your system. Intel® Galileo Gen 1 board needs:. A 5-V power supply. A DB-9-to-3.5mm audio cable.
Who supports my Linux. driver? Linux drivers are part of the upstream Linux. kernel. They're available through the regular channels, distributions, or the Linux. kernel archives. We support use of the drivers only in the kernel version the driver was a part of. See the table below for a list of supported devices by the iwlwifi driver.
A serial-to-USB cable. Intel® Galileo Gen 2 board needs:. 6-pin Serial to Type A USB cable (FTDI cable # TTL-232R-3V3 is recommended). A 7-15-V DC power supply. If you want to set up your board for Wi-Fi, you'll need one of these adapters:. Intel® Centrino® Wireless-N 135. Intel® Centrino® Advanced –N 6205If you want to get going quickly in Arduino., skip to.
Step 1: Make a Bootable Micro SD CardYou must boot your Intel® Galileo board using a micro SD card that contains the latest Intel® IoT Developer Kit version of the Yocto.-built Linux image.Linux is the operating system that powers the Intel® Galileo board. While there is already a version of Linux built into your board, the developer-kit version of Yocto-built Linux includes even more libraries and resources to help developers create applications in their favorite programming language. This version includes GNU Compiler Collection (GCC)., Python., Node.js., OpenCV, to name a few.In addition, sketches that you upload to the Intel® Galileo board are erased when the board is powered down. To be able to resume the sketch even after powering down your board, you must boot from a micro SD card. RequirementsYou must have a few things to begin. The steps below are for creating a micro SD card with a Linux. host system.
There are separate instructions for,. Download and Extract the ImageThis section contains steps to download and extract the latest developer kit version of the Linux image. Download the latest Intel® Galileo board microSD Card Linux.
Operating System Image from the. Right-click the.bz2 file and select Extract here to start the extraction process. Wait for the file to finish expanding.
You should now have a file called iot-devkit-version-mmcblkp0.direct alongside the original.bz2 file, where version is either latest or a date in the YYYYMMDDHHMM format.Format Your CardThis section contains steps to format and partition your micro SD card using Ubuntu. and Unity. Dash. See below for how to do it using the command line. Run Disks, as follows:.
Run Unity Dash (desktop search utility). Enter the command: disks. Select the Disks app. Insert the micro SD card into your computer. In the left sidebar, select the micro SD card. If you see multiple partitions, select a partition and click the – icon to delete the partition.
Click the + icon to create a new partition. From the Type drop-down list, select Compatible with all systems and devices (FAT). In the Name field, type yocto to make it easier to identify in the steps below. Wait for Disks to finish formatting your micro SD card. It should only take a moment.
Once done, your micro SD card is mounted.Format Your Card (Command Line). Insert your sd card. Open a terminal window. Type: sudo df. You should see a display of mounted drives. If your SD card is 4GB, the 1k-Blocks should be stated at approximately 3980000.
Note the name of the card in the left column. Unmount the card to allow formatting of the card:sudo umount /dev/sdb1where sdb1 is your card as shown in the left column. Format the card by doing the following:sudo mkdosfs /dev/sdb1 –F32. When the format is complete, you can remount by either reinserting the card or:sudo mount /dev/sdb1Write the Image to Your CardThis section contains steps to write the image to the micro SD card. Launch Terminal.
Navigate to the location of your expanded.direct file. For example, if your.direct file is on your Desktop, enter the command:cd /Desktop/. To list all mounted drives, enter the command:sudo fdisk -l. When prompted, type your root password and press Enter. Look for the partition with type FAT32. Check the FAT32 partition against the parent disk size; it should be the size of your micro SD card. Note the disk name of the SD card, which should have a name similar to /dev/sdb.
Be sure not to confuse the disk name with the partition name, which should have a name similar to /dev/sdb1. Use the dd command to write the image to the card. Replace version with the version you are using, which should be either latest or a date in the YYYYMMDDHHMM format. Replace diskname with the disk number you noted in the previous step.Caution: Ensure that you have the correct disk name, as described in the step above. Copying and pasting the command below with the wrong disk name could result in your data being erased from the wrong drive.sudo dd if=iot-devkit- version-mmcblkp0.direct of=/dev/ diskname bs=3M conv=fsync. Wait for the write process to finish. Please be patient, as this may take up to 5 minutes.
If the command is working properly, you should see flashing lights on your card reader. Once the lights stop flashing, you will see Terminal output confirming records in and out.Once the write process is complete, you will have a bootable micro SD card named 53 MB Volume with the following contents:. Eject the micro SD card.You can now insert the card into the micro SD card slot on your Intel Galileo board. When you power up your board, the board automatically boots using the image on the card.Now that you have created your bootable card, continue to assemble and power your board. If you want to get going quickly in Arduino, skip to.
Step 2: Assemble and Power your BoardThis section walks you through assembling your Intel® Galileo board. Assemble the Intel® Galileo Gen 1 Board Requirements. An Intel Galileo Gen 1 board. A 5-V power supply (should have come with your board). A DB-9 to 3.5mm audio cable. A serial to USB cable. A 2-GB to 32-GB micro-SD cardSet Up the Intel® Galileo Gen 1 BoardThis section walks you through assembling your board.
Confirm flashed SD card is inserted in your board properly. Plug in the power supply to your board. Plug the other end into your wall socket. You should see the LED in the lower left-hand corner light up. Plug the DB-9 to 3.5mm audio cable in to your board.
Connect the DB-9 end of the cable to the serial to USB converter. Plug the other end of the serial to USB converter in to a USB port on your computer.Now that your board is ready, set up a serial connection to your board. If you want to get going quickly in Arduino, skip to. Assemble Intel® Galileo Gen 2 Board Requirements.
An Intel Galileo Gen 2 board. A 7-15V DC power supply. 6 pin Serial to Type A USB cable (FTDI cable # TTL-232R-3V3 is recommended). A 2-GB to 32-GB micro-SD card; see Step 1: Make a bootable SD card for setup prior to assembling your board.Set Up Galileo Gen 2 Board.
Confirm flashed SD card is inserted in your board properly. Plug the DC power supply in to your board. Plug the other end into your wall socket. Wait for two green LEDs to light up. Plug in the 6 pin Serial (FTDI) to USB cable.
Plug the other end of the FTDI cable in to a USB port on your computer.Now that your board is ready, set up a serial connection to your board. If you want to get going quickly in Arduino, skip to.
Step 3: Set Up a Serial TerminalThis page describes how to set up a terminal emulator on a Linux system to use with the Intel Galileo board. Install Drivers Intel Galileo Gen 1 BoardYour computer should already have the USB converter drivers installed. If you have trouble establishing a connection, refer to the documentation provided by the manufacturer of the USB converter. Intel Galileo Gen 2 BoardYour computer should already have the FTDI and USB drivers installed. If the FTDI drivers are not installed, we recommend following. CommunicateAt the end of this section you will have connected to the Intel Galileo board through a terminal, and checked whether your firmware is up to date. If you haven't already, install the screen shell session manager by entering the following in the Terminal:sudo apt-get install screen.
Launch the Terminal. Connect to your board by entering:sudo screen /dev/ttyUSB0 115200. You may be asked for your root password (within Linux). If so, type in your root password and press Enter. When you see a blank screen, press the Enter key twice.
You should see a login screen. The password is empty, so press Enter. You should see the following:Note By default the root password is blank. You can set the root password by entering the command passwd.Testing Your SD Card Image. You can easily check the version of the image your board is using to boot up, as follows:.
Open a serial connection session with your board. Enter the following:cat /etc/version. The image version is displayed in YYYYMMDDHHMM format. If your board is booting from its default image instead of the image you just downloaded, the version reflects an older date, such as 03. You should see a more recent image version, such as 41.Step 4: Connect Over Wi-FiYou will need a network connection to use the Intel® XDK or Intel® System Studio IoT Edition. In this guide you’ll set up network access to your Intel Galileo Board and obtain an IP address using Wi-Fi.
To connect using Ethernet, follow the steps in the article. Install Your Wi-Fi AdapterFor the purpose of this tutorial we are using the Intel® Centrino® Wireless-N 135.
Assemble the wireless card with the aluminum plate, to help keep the wireless card in place on the board. Connect the antennas to the wireless card. Insert wireless card in the mini PCI Express slot. Once the wireless card is inserted into the Mini PCI Express slot, press the wireless card gently towards the board until it locks in place.Establish Communication.
Once the Intel® Galileo board is powered up, you should verify the Wi-Fi adapter is connected and working. To do this, run the following Linux commands on your board, via the serial session described into Step 3: Set up a serial terminal. At the command prompt, type lspci -k grep -A 3 -i 'network' to verify your Wi-Fi adapter.root@galileo:# lspci -k grep -A 3 -i 'network'01:00.0 Network controller: Intel Corporation Centrino Wireless-N 135 (rev c4)Subsystem: Intel Corporation Centrino Wireless-N 135 BGNKernel driver in use: iwlwifi. The IoTDK contains the embedded connection manager, which we will use here to establish the Wi-Fi connection. Enter the command connmanctl to manage the Wi-Fi settings. Enter enable wifi to verify that Wi-Fi has been enabled.
Enter scan wifi. This returns Scan completed for wifi. Enter services. This command lists the networks found, followed by the MAC address and other key information of that network necessary to make a connection.
MyNet1 is the network in this example.connmanctl services.AO Wired ethernet00cableMyNET1 wifidc85de8396c74managedpskOtherNet2 wifidc85de836managedwep. After running these commands, you’ll see your wireless network name (in place of MyNET1). Note that in case of a hidden network, the network will be listed without a name preceding it. If MyNET1 was hidden, the output could be:connmanctl services.AO Wired ethernet00cablewifidc85de8396c74hiddenmanagedpsk. To connect to a secure Wi-Fi network, turn on the agent that allows user interaction on the console by typing agent on. Then type in connect and the wifi string starting with wifi and ending in managedpsk. Your specific Wi-Fi string may vary.connmanctl agent onAgent registeredconnmanctl connect wifidc85de8396c74managedpskAgent RequestInput wifi0cd2926de3ae486f6d65574c414emanagedpsk.
Enter the passphrase for MyNet1, then wait for the connection to be established (the link becomes ready message).Passphrase = Type=psk, Requirement=mandatory Connected wifidc85de8396c74managedpskPassphrase? 928.015714 wlp1s0: authenticate with aa:bb:cc:dd:ee:ff 928.060155 wlp1s0: capabilities/regulatory prevented using AP HT/VHT configuration, downgraded 928.079977 wlp1s0: send auth to aa:bb:cc:dd:ee:ff (try 1/3) 928.087854 wlp1s0: authenticated 928.100157 wlp1s0: associate with aa:bb:cc:dd:ee:ff (try 1/3) 928.116202 wlp1s0: RX AssocResp from aa:bb:cc:dd:ee:ff (capab=0x431 status=0 aid=3) 928.129111 wlp1s0: associated 928.132339 IPv6: ADDRCONF(NETDEVCHANGE): wlp1s0: link becomes ready. Exit the connman console by typing in quit.
Intel(R) Graphics Compute Runtime for oneAPI Level Zero and OpenCL(TM) Driver IntroductionThe Intel(R) Graphics Compute Runtime for oneAPI Level Zero and OpenCL(TM) Driveris an open source project providing compute API support (Level Zero, OpenCL)for Intel graphics hardware architectures (HD Graphics, Xe). What is NEO?NEO is the shorthand name for Compute Runtime contained within this repository.It is also a development mindset that we adopted when we first started theimplementation effort for OpenCL.The project evolved beyond a single API and NEO no longer implies a specific API.When talking about a specific API, we will mention it by name (e.g. Level Zero, OpenCL).
